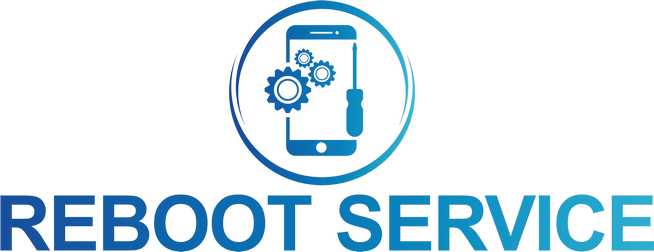В яких випадках потрібно міняти тачпад?
Тачпад є важливим елементом управління ноутбуком, і його несправність може значно ускладнити роботу. Якщо ваш тачпад перестав реагувати на дотики, це може бути спричинено як апаратними, так і програмними проблемами. Нижче наведено практичні поради, які допоможуть визначити причину та виправити ситуацію.
1. Перевірка фізичного стану тачпада
Перед переходом до складніших дій, перевірте стан поверхні тачпада:
- Чистота: Забруднення або волога можуть вплинути на роботу тачпада. Очистіть поверхню м’якою сухою тканиною.
- Механічні пошкодження: Уважно огляньте тачпад на наявність тріщин чи інших пошкоджень, які могли б ускладнити його функціонування.
2. Перезавантаження ноутбука
Іноді просте перезавантаження може вирішити проблему:
- Закрийте всі активні програми.
- Перезавантажте пристрій, використовуючи стандартну опцію “Перезавантажити”.
- Після перезавантаження перевірте, чи працює тачпад.
Цей крок може допомогти, якщо проблема викликана тимчасовим збоєм у роботі операційної системи.
3. Перевірка налаштувань тачпада
У налаштуваннях вашої операційної системи може бути вимкнено тачпад. Щоб перевірити це, виконайте наступні дії:
Для Windows:
- Перейдіть до меню Пуск → Параметри → Пристрої → Сенсорна панель.
- Переконайтеся, що перемикач поруч із “Тачпад” увімкнено.
- У розділі “Чутливість сенсорної панелі” оберіть відповідний рівень.
Для macOS:
- Відкрийте Системні налаштування → Трекпад.
- Перевірте, чи увімкнено основні функції, такі як прокручування або клацання.
Якщо опція відключена, увімкніть її та перевірте роботу тачпада.
4. Перевірка комбінацій клавіш
На багатьох ноутбуках передбачено гарячі клавіші для ввімкнення/вимкнення тачпада. Наприклад, комбінації клавіш можуть включати Fn + [функціональна клавіша F], де на функціональній клавіші зображено іконку сенсорної панелі. Натисніть цю комбінацію, щоб активувати тачпад.
5. Перевірка підключених пристроїв
Якщо ви використовуєте зовнішню мишу, система може автоматично вимикати тачпад. Щоб це змінити:
- У Windows перейдіть у налаштування Сенсорна панель і зніміть прапорець “Вимикати тачпад при підключенні миші”.
- У macOS перевірте розділ Трекпад або Миша в системних налаштуваннях.
Відключіть мишу, щоб перевірити, чи почне працювати тачпад.
6. Оновлення або перевстановлення драйверів
Застарілі або пошкоджені драйвери можуть спричинити несправність тачпада. Виконайте наступні дії:
У Windows:
- Натисніть Win + X і виберіть Диспетчер пристроїв.
- Знайдіть розділ Миші та інші вказівні пристрої.
- Натисніть правою кнопкою миші на вашому тачпаді та оберіть Оновити драйвер.
- Якщо оновлення не допомогло, спробуйте видалити пристрій і перезавантажити комп’ютер – система автоматично встановить драйвер заново.
У macOS:
Переконайтеся, що ваша система оновлена. Відкрийте App Store → вкладка Оновлення і встановіть останні оновлення для macOS.
7. Використання безпечного режиму
Запустіть ноутбук у безпечному режимі, щоб перевірити, чи проблема викликана стороннім програмним забезпеченням:
- У Windows натисніть Shift + Перезавантаження, виберіть Діагностика → Додаткові параметри → Параметри завантаження та увімкніть безпечний режим.
- У macOS перезавантажте пристрій, утримуючи клавішу Shift.
У безпечному режимі перевірте, чи працює тачпад. Якщо працює, це свідчить про конфлікт із встановленим програмним забезпеченням.
8. Відновлення системи
Якщо ви підозрюєте, що проблема з’явилася після встановлення нового програмного забезпечення або оновлення системи, спробуйте відкотити систему до попереднього стану:
- У Windows відкрийте Панель керування → Відновлення → Запустити відновлення системи.
- У macOS використовуйте функцію Time Machine для відновлення.
9. Звернення до сервісного центру
Якщо жоден із вищенаведених способів не допоміг, можливо, проблема пов’язана з апаратною несправністю. Зверніться до авторизованого сервісного центру для діагностики та ремонту.
Несправність тачпада може бути спричинена різними факторами, від банальних налаштувань до серйозних апаратних проблем. Використовуйте наведені рекомендації, щоб самостійно вирішити проблему, або зверніться за професійною допомогою, якщо це необхідно.