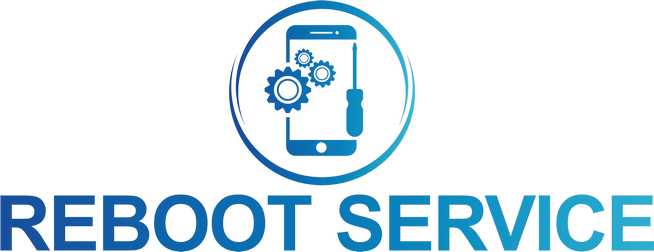Поширені поломки ноутбуків Lenovo
Ноутбуки Lenovo відомі своєю надійністю та високою продуктивністю, що робить їх популярним вибором як серед споживачів, так і серед бізнесу. Однак, як і будь-яка техніка, вони не застраховані від проблем. У цій статті ми розглянемо деякі з найпоширеніших проблем, з якими стикаються користувачі ноутбуків Lenovo, і надамо детальні рішення, які допоможуть вам ефективно вирішити ці проблеми.
Проблеми з акумулятором
Акумулятор швидко розряджається
Однією з найчастіших скарг серед користувачів ноутбуків Lenovo є швидкий розряд акумулятора. Ця проблема може бути спричинена кількома факторами, включаючи енергоємні програми, застарілі драйвери та неправильні налаштування живлення.
- Визначте програми, що споживають багато енергії: Відкрийте диспетчер завдань (Ctrl + Shift + Esc) і перейдіть на вкладку “Процеси”. Знайдіть програми, які споживають велику кількість процесора і пам’яті. Закрийте всі непотрібні програми, щоб заощадити заряд акумулятора.
- Оновленнядрайверів: Застарілі драйвери можуть призвести до того, що обладнання буде споживати більше енергії. Відвідайте веб-сайт підтримки Lenovo та завантажте найновіші драйвери для вашої моделі ноутбука.
- Налаштуйте параметри живлення: Перейдіть до “Панелі керування” > “Параметри живлення” та виберіть план енергоспоживання, який надає пріоритет часу роботи від акумулятора. Ви також можете створити власний план з налаштуваннями, оптимізованими для ваших особливостей використання.
Акумулятор не заряджається
Ще однією поширеною проблемою є те, що акумулятор не заряджається, навіть коли ноутбук підключений до мережі. Це може бути пов’язано з несправним зарядним пристроєм, акумулятором або програмним забезпеченням.
- Перевіртезарядний пристрій: Переконайтеся, що зарядний пристрій правильно підключено до ноутбука та розетки. Перевірте зарядний пристрій з іншим сумісним пристроєм, щоб виключити будь-які несправності.
- Перевірте акумулятор: якщо ваш ноутбук має знімний акумулятор, вийміть його та перевірте на наявність видимих пошкоджень. Вставте батарею назад і перевірте, чи заряджається вона. Якщо ні, подумайте про його заміну.
- Перезавантажте керування живленням: Іноді скидання налаштувань керування живленням може вирішити проблеми із заряджанням. Від’єднайте зарядний пристрій, вимкніть ноутбук, вийміть акумулятор (якщо він знімний) і утримуйте кнопку живлення протягом 30 секунд. Знову вставте акумулятор, підключіть зарядний пристрій і увімкніть ноутбук.
Проблеми з продуктивністю
Повільна робота
З часом ваш ноутбук Lenovo може почати працювати повільно. Це може бути пов’язано з різними причинами, такими як недостатня кількість пам’яті, занадто багато програм запуску або фрагментований жорсткий диск.
- Збільште оперативну пам’ять: Збільшення обсягу оперативної пам’яті може значно підвищити продуктивність вашого ноутбука. Перевірте технічні характеристики вашого ноутбука, щоб дізнатися максимальний обсяг оперативної пам’яті, який він підтримує, і зробіть відповідний апгрейд.
- Керуйтепрограмами запуску: Занадто багато програм, що запускаються при запуску, можуть сповільнювати роботу ноутбука. Відкрийте диспетчер завдань, перейдіть на вкладку “Запуск” і вимкніть усі непотрібні програми.
- Дефрагментуйте жорсткий диск: Якщо ваш ноутбук використовує традиційний жорсткий диск (HDD), його дефрагментація може підвищити продуктивність. Перейдіть до “Цей ПК”, клацніть правою кнопкою миші на жорсткому диску, виберіть “Властивості”, перейдіть на вкладку “Інструменти” і натисніть “Оптимізувати”.
Перегрівання
Перегрів може призвести до того, що ваш ноутбук сповільнить роботу або несподівано вимкнеться. Причиною часто є накопичення пилу, засмічення вентиляційних отворів або несправність системи охолодження.
- Прочистітьвентиляційні отвори: Пил і сміття можуть блокувати вентиляційні отвори, перешкоджаючи належному потоку повітря. Використовуйте стиснене повітря для очищення вентиляційних отворів і видалення пилу.
- Піднімітьноутбук: Використовуйте підставку для ноутбука, щоб підняти його і поліпшити потік повітря. Це допоможе знизити температуру.
- Перевіртесистему охолодження: Переконайтеся, що вентилятор працює належним чином. Ви можете використовувати програмне забезпечення, наприклад, HWMonitor, щоб перевірити швидкість обертання вентилятора і температуру. Якщо вентилятор не працює належним чином, можливо, його потрібно замінити.
Проблеми з дисплеєм
Мерехтіння екрана
Мерехтіння екрана є поширеною проблемою, яка може бути спричинена різними факторами, зокрема застарілими драйверами, ослабленим з’єднанням або апаратними проблемами.
- Оновленнядрайверів дисплея: Застарілі або пошкоджені драйвери дисплея можуть спричинити мерехтіння екрана. Відвідайте веб-сайт підтримки Lenovo та завантажте найновіші драйвери дисплея для вашої моделі.
- Перевіртепідключення: Якщо ви використовуєте зовнішній монітор, переконайтеся, що всі кабелі надійно підключені. Ослаблені або пошкоджені кабелі можуть спричинити мерехтіння.
- Перевіртев безпечному режимі: Завантажте ноутбук у безпечному режимі, щоб перевірити, чи не зникає мерехтіння. Якщо ні, проблема, ймовірно, спричинена програмним конфліктом. Видаліть усі нещодавно встановлені програми або оновлення, які можуть спричинити проблему.
Чорний екран
Чорний екран може бути неприємною проблемою, часто спричиненою апаратними збоями, проблемами з драйверами або системними помилками.
- Перевіртеживлення: Переконайтеся, що ноутбук отримує живлення. Якщо індикатор живлення світиться, але екран залишається чорним, спробуйте підключити зовнішній монітор, щоб перевірити, чи проблема в екрані.
- Оновленняграфічних драйверів: Застарілі графічні драйвери можуть спричиняти проблеми з відображенням. Завантажте ноутбук у безпечному режимі та оновіть графічні драйвери з диспетчера пристроїв.
- Виконайте жорстке скидання: Іноді проблему чорного екрану можна вирішити за допомогою жорсткого скидання налаштувань. Вимкніть ноутбук, від’єднайте всі зовнішні пристрої та вийміть акумулятор (якщо він знімний). Затисніть кнопку живлення на 30 секунд, потім знову вставте батарею і увімкніть ноутбук.
Проблеми з підключенням
Wi-Fi не підключається
Проблеми з підключенням до Wi-Fi можуть бути особливо неприємними, особливо якщо ви використовуєте ноутбук Lenovo для роботи або навчання. Найпоширенішими причинами є проблеми з роутером, застарілі драйвери та неправильні налаштування мережі.
- Перезавантажте роутері ноутбук: Іноді проблеми з підключенням можна вирішити простим перезавантаженням роутера та ноутбука. Вимкніть обидва пристрої, зачекайте хвилину, а потім увімкніть їх знову.
- Оновленнямережевих драйверів: Застарілі мережеві драйвери можуть спричинити проблеми з підключенням. Відвідайте веб-сайт підтримки Lenovo та завантажте найновіші мережеві драйвери для вашої моделі.
- Скиданнямережевих налаштувань: Перейдіть до “Налаштування” > “Мережа та Інтернет” > “Стан” > “Скидання мережі”. Це призведе до скидання всіх мережевих адаптерів і відновлення мережевих налаштувань за замовчуванням.
Bluetooth не працює
Проблеми з Bluetooth можуть перешкоджати підключенню ноутбука до бездротових периферійних пристроїв, таких як навушники, миші та клавіатури.
- УвімкнітьBluetooth: Переконайтеся, що Bluetooth увімкнено на вашому ноутбуці. Перейдіть до “Налаштування” > “Пристрої” > “Bluetooth та інші пристрої” і встановіть перемикач Bluetooth у положення “Увімкнено”.
- Оновленнядрайверів Bluetooth: Застарілі або пошкоджені драйвери Bluetooth можуть спричинити проблеми зі з’єднанням. Відвідайте веб-сайт підтримки Lenovo та завантажте найновіші драйвери Bluetooth для вашої моделі.
- Видаленнята повторне створення пари пристроїв: Іноді проблеми зі з’єднанням можна вирішити, видаливши та повторно створивши пару з пристроями Bluetooth. Перейдіть до “Налаштування” > “Пристрої” > “Bluetooth та інші пристрої”, виберіть пристрій і натисніть “Видалити пристрій”. Потім знову створіть пару з пристроєм.
Проблеми з програмним забезпеченням
Помилки операційної системи
Помилки операційної системи можуть проявлятися по-різному, включаючи сині екрани, збої та зависання. Ці проблеми можуть бути спричинені пошкодженими системними файлами, несумісним програмним забезпеченням або апаратними проблемами.
- Запустіть програму перевіркисистемних файлів (SFC): Програма SFC може сканувати і відновлювати пошкоджені системні файли. Відкрийте командний рядок від імені адміністратора і введіть
sfc /scannow. - Оновленняопераційної системи: Переконайтеся, що ваша операційна система оновлена. Перейдіть до “Налаштування” > “Оновлення та безпека” > “Оновлення Windows” і перевірте наявність оновлень.
- Виконайте відновлення системи: Якщо проблема виникла після нещодавніх змін, відновлення системи може повернути ваш ноутбук до попереднього стану. Перейдіть до “Панелі керування” > “Відновлення” > “Відкрити відновлення системи” і дотримуйтесь вказівок.
Збої програмного забезпечення
Часті збої в роботі програмного забезпечення можуть бути викликані різними факторами, такими як конфлікти програмного забезпечення, недостатня кількість системних ресурсів або пошкоджені файли.
- Оновіть програмнезабезпечення: Переконайтеся, що програмне забезпечення є актуальним. Перевірте наявність оновлень у програмі або відвідайте веб-сайт розробника.
- Перевірте наявністьконфліктів: Деякі програми можуть конфліктувати між собою. Видаліть нещодавно встановлене програмне забезпечення і перевірте, чи проблема вирішиться.
- Збільште системні ресурси: Переконайтеся, що ваш ноутбук має достатньо оперативної пам’яті та сховища для запуску програмного забезпечення. Закрийте всі непотрібні програми, щоб звільнити ресурси.
Апаратні проблеми
Не працює клавіатура
Непрацююча клавіатура може спричинити значні незручності, особливо якщо ви використовуєте ноутбук для виконання завдань, що вимагають багато тексту.
- Перевірте нафізичні пошкодження: Перевірте клавіатуру на наявність видимих пошкоджень або сміття. Використовуйте стиснене повітря для очищення між клавішами.
- Оновленнядрайверів клавіатури: Застарілі або пошкоджені драйвери клавіатури можуть спричинити проблеми. Відвідайте веб-сайт підтримки Lenovo та завантажте найновіші драйвери клавіатури для вашої моделі.
- Використовуйте зовнішню клавіатуру: Підключіть зовнішню клавіатуру і перевірте, чи працює вона. Якщо вона працює, проблема, швидше за все, пов’язана з вбудованою клавіатурою ноутбука.
Сенсорна панель не реагує
Тачпад, який не реагує на дотики, може перешкоджати навігації та керуванню ноутбуком.
- Увімкнітьсенсорну панель: Переконайтеся, що сенсорну панель увімкнено. Перейдіть до “Налаштування” > “Пристрої” > “Сенсорна панель” і перевірте налаштування.
- Оновленнядрайверів тачпада: Застарілі або пошкоджені драйвери тачпада можуть спричинити проблеми. Відвідайте веб-сайт підтримки Lenovo та завантажте найновіші драйвери тачпада для вашої моделі.
- Перевірте наявністьфізичних пошкоджень: Перевірте сенсорну панель на наявність видимих пошкоджень або сміття. Використовуйте м’яку тканину для очищення поверхні.
Висновок
Ноутбуки Lenovo відомі своєю довговічністю та продуктивністю, але вони не позбавлені проблем. Розуміючи та вирішуючи поширені проблеми, такі як розряд акумулятора, низька продуктивність, перегрів, проблеми з дисплеєм, проблеми з підключенням, помилки програмного забезпечення та апаратні збої, ви зможете забезпечити безперебійну роботу вашого ноутбука. Регулярне технічне обслуговування, наприклад, оновлення драйверів і очищення компонентів, також може допомогти запобігти виникненню багатьох з цих проблем. Якщо ви зіткнулися з проблемою, яку не можете вирішити самостійно, зверніться за професійною допомогою, щоб гарантувати, що ваш ноутбук буде відремонтовано належним чином.