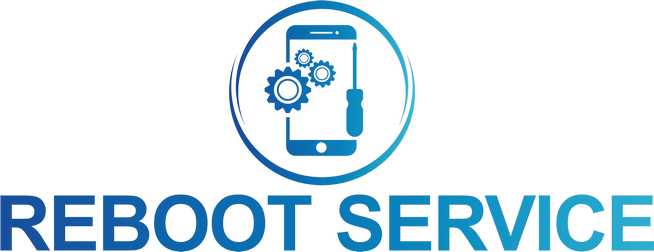Як встановити Windows 11?
Чиста інсталяція Windows 11 дозволяє повністю перезаписати операційну систему, усуваючи накопичені проблеми та забезпечуючи максимальну продуктивність комп’ютера. У цій статті детально описані кроки для правильної підготовки пристрою до чистої інсталяції Windows 11.
Що таке чиста інсталяція Windows 11?
Чиста інсталяція передбачає повне видалення попередньої операційної системи разом з усіма файлами, програмами та налаштуваннями. У результаті ви отримуєте комп’ютер із «чистою» копією Windows 11. Цей метод особливо корисний, якщо:
- Попередня ОС працює нестабільно.
- Ви хочете позбутися вірусів або системних помилок.
- Комп’ютер потрібно підготувати для нового власника.
Системні вимоги Windows 11
Перед інсталяцією переконайтеся, що ваш комп’ютер відповідає мінімальним вимогам Windows 11:
- Процесор: 1 ГГц або швидший з підтримкою 64-розрядної архітектури, 2 або більше ядер.
- Оперативна пам’ять (RAM): мінімум 4 ГБ.
- Дисковий простір: не менше 64 ГБ.
- Графічна карта: сумісна з DirectX 12 або новішою версією.
- Екран: HD-дисплей із діагоналлю 9 дюймів і роздільною здатністю 720p.
- TPM (Trusted Platform Module) версії 2.0 та підтримка Secure Boot.
Ви можете перевірити відповідність вашого пристрою за допомогою утиліти PC Health Check, доступної на сайті Microsoft.
Кроки підготовки комп’ютера до чистої інсталяції
1. Резервне копіювання даних
Чиста інсталяція видаляє всі дані на системному диску. Щоб уникнути втрати важливої інформації:
- Використовуйте зовнішній жорсткий диск або хмарні сервіси для резервного копіювання файлів (Google Drive, OneDrive, iCloud).
- Виконайте експорт важливих налаштувань і даних браузера.
- Збережіть ліцензійні ключі для програм, якщо це потрібно.
2. Завантаження образу Windows 11
Офіційний образ Windows 11 можна завантажити через інструмент Media Creation Tool:
- Перейдіть на офіційний сайт Microsoft.
- Завантажте утиліту Media Creation Tool.
- Запустіть утиліту, оберіть пункт «Створити інсталяційний носій».
- Оберіть потрібний випуск Windows 11, мову та архітектуру.
3. Створення завантажувального носія
Для чистої інсталяції знадобиться флешка або DVD:
- Використовуйте флешку об’ємом не менше 8 ГБ.
- Створіть завантажувальний носій за допомогою Media Creation Tool або програм, таких як Rufus.
Інструкція для Rufus:
- Вставте флешку в USB-порт.
- Виберіть завантажений образ Windows 11 у Rufus.
- Налаштуйте параметри файлової системи (GPT для UEFI).
- Натисніть «Старт» і дочекайтеся завершення створення завантажувального носія.
4. Налаштування BIOS/UEFI
Перед початком інсталяції потрібно змінити порядок завантаження в BIOS/UEFI:
- Перезавантажте комп’ютер і увійдіть до BIOS/UEFI (зазвичай натискається клавіша F2, Del, Esc або F12 під час запуску).
- Перейдіть до розділу Boot.
- Встановіть завантажувальний носій (USB-флешка або DVD) першим у черзі.
- Увімкніть Secure Boot, якщо потрібно.
5. Перевірка сумісності та TPM 2.0
Windows 11 потребує ввімкненого модуля TPM 2.0:
- У BIOS/UEFI знайдіть параметр TPM або PTT (Intel Platform Trust Technology).
- Увімкніть TPM і Secure Boot, якщо вони вимкнені.
6. Перевірка драйверів
Перед інсталяцією завантажте потрібні драйвери для пристрою:
- З офіційного сайту виробника комп’ютера або компонентів (наприклад, Dell, HP, Lenovo).
- Особливу увагу приділіть драйверам для Wi-Fi, Ethernet і графічної карти.